If you find this helpful, pay it forward! More after the article...
Add a clicktotweet link in an EasyDNNnews article
We show you how
Have you been reading an article on a website and after a rather clever, profound, or newsworthy sentence, you see a link to "Tweet this?" If so, you may have run into a clicktotweet link. Would you like to do this yourself? Here's how, and why, and a couple of fixes to the way the tool works that you'll need to know.
While this article is geared for folks using websites that we build for them, or for anyone with a DNN website using EasyDNNnews, a news article and blogging module from EasyDNNsolutions.com, most anyone who blogs can glean the essentials and use it on their website. 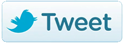
See what I did there? I used the clicktotweet link that I'm writing about. Let's figure out how to do that. But first, remember, you don't NEED to do this. At the end of the article, EasyDNNnews puts twitter and Facebook and other share buttons on the page automatically so your reader can share this article. This clicktotweet is similar, but it's inline in case you want to emphasize something in the middle of the article. Give it a try!
0. Get a twitter account and a Sprocket Website with EasyDNNnews on it.
We assume you have one of each. Why wouldn't you!? We assume you can figure out twitter and have already posted articles on your Sprocket-built, EasyDNNnews-enhanced website, so we won't explain that here.
1. Visit ClicktoTweet.com to build a link
When you get there, you'll be asked to sign in using that twitter account. Once you sign in, you're ready to make your first link. Type in your message, like, "You should follow @SprocketWebsite for cool tips." Notice, there are no links in the message. True, twitter will link the @SprocketWebsite to show you our twitter stream and give you the option of following us (you can substitute your twitter handle there) but it won't link back to your article. If you want a link for people to follow, like a link to this article, I'll show you how, further down this page.
2. Customize, Add an Image, Grab the snippet
So you've typed in the tweet. Now click the giant green button to generate the link. You'll see the message in case you want to edit it. You'll also see a section where you can select an Embed Code Image. By default, clicktotweet will choose no image, but rather build you a text link using the message as the hypertext. I suggest the little Tweet button image. The code in the Embed Code box will update to include the image reference code. One last thing: check the "Open in a new window" box so that when somebody clicks the link in your article, your page stays around for them to come back to. Now your snippet of code is complete, so click the link that says "Copy Code" and you've successfully built the link.
3. Add the link into your article
Most of use the Design View when we edit. It's the WYSIWYG, non-html view. but you're adding html, so let's make it as easy as possible to add this little snippet.
Wherever you're going to drop in this link, type something obvious like XXXX in that space. Then change the view to HTML (or use the Source button if that's what your editor has) and look for that XXXX. Don't worry about all that html code (but also don't change it!). Highlight the XXXX and Ctrl-V (PC) or Cmd-V (Mac) and you'll see the embed code replace the XXXX. Change view back to Design (or click the Source button again) and you'll see the Tweet Button. Congratulations! Hey, wait...
4. That button is kinda big - shrink it
Not sure why, but the button they provide is HUGE! Well, they need to be general-purpose. No problem. Right-click on the button and you'll see Properties in the menu. Select it. If you see width and height boxes with a bit of broken chain connecting them, click that chain. It means, if you change one, the editor will update the other for you. Change the height to 10 or 12. A little trial and error will get just the right size.
You did it! Now it's time for the 200 level course:
Adding a link back to this article.
Here's the simplest way to do this. Write the article without the tweet button. Post it. Go read it. When you're reading it, grab the URL that's in your browser's address bar.
Then, follow the steps above, and when you're typing the tweet, paste in the URL. Clicktotweet will shrink the URL automatically.
Now, when a visitor is reading your article, they'll see a tweet button. If they click it, they'll be redirected to their twitter account and a new tweet goes out - the one you wrote for them.
Enjoy this new sharing mechanism and let us know how you like it.
Did you enjoy this article? Was it helpful? Insightful?
Then please share it! Post it on your favorite Social Media platform(s) so your followers see it.
It's easy. Just click on any of the social icons below and we'll do the heavy lifting for you.
Oh yeah, leave a comment below. We'd love to hear from you. Thanks for visiting!

Don Gingold
Co-Founder and Managing Director of Sprocket Websites, Inc.; Co-Founder Chicago Area DotNetNuke User Group
Other posts by Don Gingold